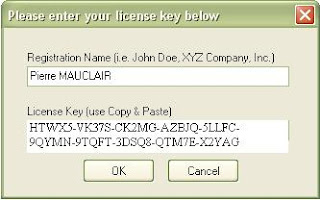Pernahkah
bro/sis semua mengalami masalah yang sama seperti yang saya alami?
Dimana saat itu saya tidak bisa menikmati lancarnya koneksi via EVDO
Rev.A dari modem baru EC1260-2 yang saat itu baru saya beli.
Pernahkah
bro/sis semua mengalami masalah yang sama seperti yang saya alami?
Dimana saat itu saya tidak bisa menikmati lancarnya koneksi via EVDO
Rev.A dari modem baru EC1260-2 yang saat itu baru saya beli.Saat membeli modem smart EC1260-2 ini saya membayangkan betapa enaknya koneksi yang smartfren akan jaringan evdonya. Saat membeli modem ini masih terintegrasi oleh RUIM Simcard SMART lama bukan Smartfren. Saya pun mencobanya di tempat tinggal saya yang tepatnya berada di Lawang Kabupaten Malang.
Namun apa yang terjadi, koneksi lemot tak seperti yang saya bayangkan bahkan tak ada yang namanya jaringan EVDO/HYBRID, yang ada hanya jaringan CDMA/1x. Begitu juga saat saya coba di Malang Raya. Kasusnya sama, koneksi evdo terdeteksi namun lemot bak siput berjalan. Ada teman satu kerja menyarankan untuk ganti sim card baru yaitu smartfren.
Saya pun mencobanya, namun hasilnya sama saja. Dilawang tak sedikitpun jaringan EVDO tertangkap modem EC1260-2 Rev.A. Bahkan saat dicoba di malang raya, memakai kartu smartfren dengan modem ini jaringan EVDO pun tak terlihat. Saya sempat melayangkan surat elektronik ke pihak smartfren dan saya mengirim sampel masalah yang saya hadapi. Sebulan lebih tak ada pemecahan.
Namun akhirnya saya menemukan solusinya. Saat aplikasi modem membuka otomatis web smartfren saya iseng membaca sebuah judul yang menarik perhatian saya, Speedbooster EC1260-2. Saya lebih meyakini bahwa aplikasi ini adalah sebagai jawaban atas masalah koneksi yang saya alami dg modem EC1260-2, bagaimana tidak lha wong teman kerja saya yang memiliki modem smart AC682 yang notabenenya harganya lebih murah bila menangkap sinyal Evdo kok.
Aplikasi speedbooster ini memungkinkan meng-update program yang ditanamkan pada modem EC1260-2 dengan versi terbaru yang mampu mensupport RUIM Simcard Smartfren sehingga sinyal EVDO pun akhirnya bisa saya nikmati sekarang.
Note : Bila simcard masih memakai kartu lama SMART, jangan meng-update modem EC1260-2 anda. Pastikan memakai kartu baru Smartfren.
Download Aplikasi Speedbooster EC1260-2 Update, disini.
Berikut Cara Update Modem EC1260-2 dengan Speedbooster :
1. Tancapkan Modem EC1260-2 anda sampai muncul aplikasi berikut
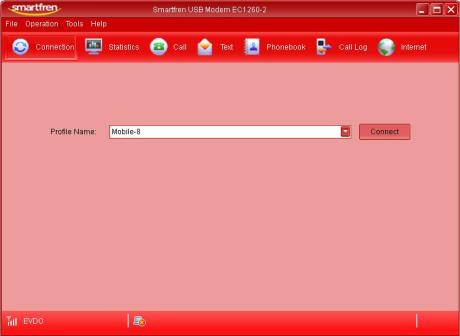
2. Setelah muncul seperti diatas, tutup aplikasi tersebut.
3. Jalankan aplikasi SpeedBooster-EC1260-2Update.exe, maka akan mengenali modem EC1260-2 anda seperti berikut

4. Klik Next, tunggu sampai proses update program selesai seperti berikut
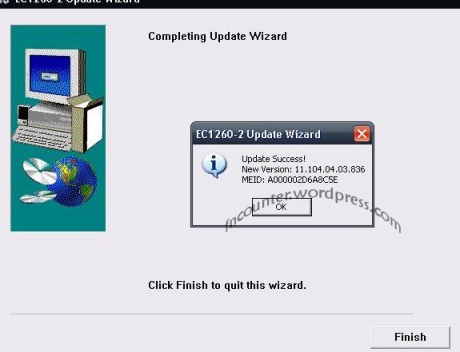
5. Setelah selesai, klik Finish.
6. Berikut hasil penangkapan jaringan evdo dari modem EC1260-2 yang saya pakai “Saat ini”