Menambah Menu Open With Klik Kanan Windows | OPEN++
Artikel di ambil dari OM Kris blog
Open++ adalah Ekstensi konteks menu yang bisa sobat manfaatkan untuk
membuka dengan cepat sebuah file yang dipilih atau folder dengan
perintah yang disesuaikan (openwith klik kanan).
kita juga dapat menambahkan submenu dengan item menu yang disesuaikan
untuk pada perintah/isi dari open++ tersebut. Open++ juga telah
menyediakan pilihan menu bawaan standar antara lain seperti Open Command
Prompt, Copy Path, Change Properties, Create Sub Folder, View File
Checksum, Run With Arguments, Register DLL, Unregister DLL, Copy Shortcut Target, Find Shortcut Target, dan sebagainya.
Adapun kelebihan/ keunggulan dari open ++ antara lain yatu
- Open++ termasuk dalam jenis aplikasi/software maintenance (perawatan komputer). dikatakan demikian sebab open++ ini tidak berfungsi sebagai acsesoris desktop atau software pemrograman. Sehingga, software open++ ini bisa mempermudah Anda dalam mengakses atau menggunakan sebuah file tanpa melakukan langkah-langkah yang relatif cukup lama seperti harus membuka file satu persatu dll.
- Open++ akan membantu sobat dalam mempermudah hal tersebut yaitu dengan melakukan modifikasi sistem registry windows sehingga akan memunculkan daftar menu klik kanan baru dimana sub menunya dapat kita isi dengan berbagai aplikasi bebas sesuai kehendak seperti yang kita inginkan
A. Langkah-langkah penginstallan OPEN++
- Download open++ windows 32-bit disini atau open++ windows 64-bit disini
- Exract open++ dengan zip file (winrar/jzip dll)
- Klik open ++.exe (type aplication)
- Pilih tab menu Install/uninstall
- Klik install untuk menambah Open++ pada konteks menu klik kanan sobat - klik Apply - OK. Pada langkah ini sobat sudah berhasil meng-install/ menambah open++ ke menu konteks klik kanan sobat
B. Langkah-langkah menambah aplikasi pada OPEN++
- Buka open ++.exe atau klik kanan - Open++ - Cutomize ++
- Pada tab Command klik add - pilih command
- Disini saya misalkan ingin menambah aplikasi Photoshop pada open++
- Pada kolom title saya isikan judul photoshop
- Pada kolom program saya isi dengan tempat install aplikasi photoshop [C: Program files - Adobe - Adobe photoshop - Photoshop.exe (aplication)]
- Kolom Arguments pilih %FilePaths%
- Kolom working directory pilih %FileDir%
- Kolom icon saya isi dengan icon phoshop (C:\Program Files\Adobe\Adobe Photoshop CS3\Photoshop.exe,0)
- Kolom Associate with pilih Multiple Files or Folders
- Kolom types (kosongi saja)
- Klik kanan openwith contoh photoshop sudah selesai dibuat.

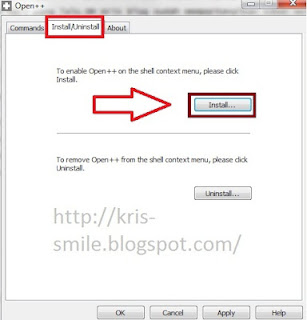



No comments:
Post a Comment