Cara Partisi SD Card Menggunakan Minitool Partition Wizard - Sebelum menggunakan perangkat smartphone dengan OS Android, mimin tidak pernah mendengar istilah partisi. Hingga suatu ketika mimin memutuskan untuk menggunakan sebuah aplikasi bernama Link2SD, dan aplikasi tersebut meminta mimin untuk melakukan partisi pada microSD Card yang mimin gunakan untuk dapat memanfaatkan fitur pada aplikasi tersebut secara maksimal. Karena penasaran, mimin pun memutuskan untuk mencari tau di blog-blog sebelah, dan akhirnya mimin baru paham arti dari partisi tersebut dan apa fungsi atau kegunaannya. Secara default, sebuah SD Card hanya memiliki satu buah partisi dengan system file fat32.
Tujuan melakukan partisi SD card adalah untuk membagi memori atau ruang yang tersedia (secara virtual) menjadi beberapa bagian (dalam kasus ini menjadi 2 atau 3 bagian). Manfaat dari partisi SD Card adalah untuk memisahkan kumpulan data agar kita dapat menyimpan data tertentu pada partisi yang berbeda. Nah bingung kan? Makanya coba baca dulu deh artikel yang mimin kasih di link diatas itu.
Dalam kasus ini, kita akan dapat memanfaatkan partisi pada microSD card untuk membantu meringankan beban memory internal pada perangkat Android dengan memanfaatkan aplikasi seperti misalnya Link2SD. Oke mimin tidak akan berpanjang lebar lagi, berikut adalah langkah-langkah, alat serta bahan yang harus kamu punya untuk melakukan partisi pada memory:
BAHAN :
1. Install aplikasi Minitool Partition Wizard pada PC / Laptop. Silahkan sedot disini.
2. Card reader untuk menghubungkan microSD dengan PC/laptop. Kamu juga bisa menggunakan Adapter microSD jika laptop mu sudah mendukung fitur card reader.
Mohon diperhatikan untuk pengguna smartphone keluarga XPERIA dari Sony. Jika Link2SD memberikan pesan error pada perangkatmu setelah melakukan partisi, silahkan lanjut membaca di halaman berikutnya.
Langkah-langkah :
1. Sambungkan SD card ke PC dengan menggunakan card reader. Pastikan memory tersebut dapat terbaca dengan baik dan terdapat slot kosong setidaknya sekitar 500 MB hingga 1 GB.
2. Jangan lupa untuk backup semua file pada microSD ke PC/laptop milikmu (caranya tinggal mengcpoy / paste file nya ke PC). Jalankan aplikasi Minitool Partition Wizard pada PC. Pada apps tersebut, SD card milikmu akan terdeteksi di bawah disk 2 (F: ) seperti gambar di bawah



Perhatikan gambar diatas. Pada bagian yang diberi nomor 1 (partition size) merupakan besaran kapasitas untuk partisi ini (partisi 1). Sedangkan bagian yang diberi nomor 2 (unallocated space after) adalah besaran kapasitas yang tidak terpakai dan nanti akan kita manfaatkan sebagai partisi kedua. Jika sudah menentukan besarannya, silahkan klik OK untuk melanjutkan.
5. Sekarang akan muncul sebuah partisi baru yang terdapat dibawah disk 2 (F:) seperti pada gambar dibawah ini.
 Pilih partisi tersebut, klik kanan lalu pilih Create seperti pada gambar dibawah ini. Jika muncul tanda peringatan, silahkan klik OK saja.
Pilih partisi tersebut, klik kanan lalu pilih Create seperti pada gambar dibawah ini. Jika muncul tanda peringatan, silahkan klik OK saja.


Create as : Primary
File System : Ext 2

Namun jika kamu ingin membuat partisi tambahan untuk hal lain, silahkan sesuaikan besarannya seperti yang sudah dilakukan sebelumnya. Untuk microSD dengan kapasitas kecil (4GB kebawah) tidak disarankan untuk membuat partisi lebih dari 2.
7. Sama seperti sebelumnya, jika kamu menyisakan kapasitas penyimpanan pada partisi sebelumnya, maka di menu awal aplikasi Minitool Partition Wizard akan menampilkan sebuah partisi baru. Silahkan pilih dan klik kanan partisi baru (partisi ke-3) tersebut dan pilih Create.
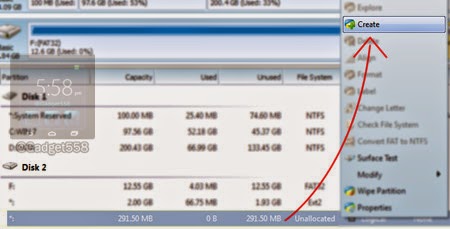
Create as : Primary
File system : Linux Swap
9. Sekarang perhatikan gambar dibawah ini khususnya yang berada di dalam kotak. Pastikan kamu telah melakukan setting Primary pada Type di semua partisi, dan untuk partisi pertama kamu Wajib menggunakan File system FAT32. Jika kamu hanya membuat 2 partisi maka tentunya partisi yang paling bawah itu tidak akan muncul.


12. Dan sekarang microSD milikmu telah di partisi. Sekarang kamu bisa mencoba menggunakan aplikasi Link2SD pada perangkat Android milikmu. Jika kamu masih bingung untuk menggunakannya, kamu bisa membaca panduannya pada artikel cara menggunakan Link2SD.
No comments:
Post a Comment