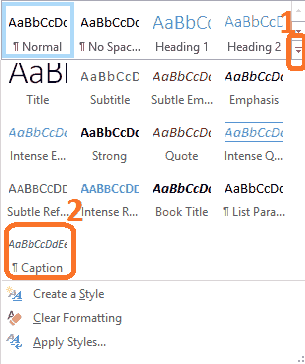Salah satu tahap yang bisa dibilang merepotkan dalam proses penyusunan karya tulis adalah penulisan daftar isi. Mengapa merepotkan? Karena daftar isi hanya bisa dilengkapi setelah karya tulis yang bersangkutan benar-benar final, agar tidak terjadi penambahan dan pengurangan judul dan struktur tulisan. Penambahan dan pengurangan bagian buku itu bisa mengakibatkan pergeseran halaman sehingga daftar halaman yang dicantumkan pada daftar isi dengan nomor halaman pada isi buku tidak sinkron.
Untuk mengatasi kerepotan penyusunan daftar isi ini, Microsoft Word memiliki cara dan fasilitas khusus yang dapat dimanfaatkan penulis untuk membuat daftar isi secara otomatis. Sayangnya, trik dan metode ini sepertinya jarang diaplikasikan oleh kebanyakan penulis. Bagaimana trik yang dimaksud? Berikut ini kami paparkan langkah-langkahnya.
Merapikan Dokumen dengan Fitur Styles
Agar trik membuat daftar isi ini bisa berjalan, Anda perlu merapikan struktur teks buku karya tulis Anda dengan Styles. Styles adalah penggayaan bagian-bagian tulisan tertentu agar sesuai dengan struktur karya tulis.
Fitur Styles ini sebenarnya telah ada sejak lama di Microsoft Word. Bahkan Microsoft Word ’97 yang lazim digunakan di komputer-komputer kantor, sekolah, rental dan lain-lain dua dekade lalu sudah memiliki fitur Styles. Namun sayangnya, fitur ini masih kurang didayagunakan oleh para pengguna Microsoft Word, terutama bagi yang masih menganggap bahwa Microsoft Word adalah sama dengan mesin tik digital.
Fitur Styles digunakan untuk merapikan penggayaan dan struktur tulisan di dalam dokumen Microsoft Word. Perapian penggayaan tujuannya agar tulisan Anda rapi, konsisten dalam pengaturan jenis huruf dan ukuran huruf, dan jelas yang mana judul, mana subjudul, dan mana paragraf teks biasa.
Mengapa ini penting? Untuk membuat daftar isi dokumen secara otomatis, Microsoft Word harus mengenali bagian-bagian teks seperti judul, subjudul, dan teks tubuh biasa karena Microsoft Word akan menandai dan mencantumkan judul bab serta subjudul bab secara otomatis di daftar isi, kemudian mencantumkan pula nomor halamannya.
Menggunakan Fitur Styles
Di Microsoft Word, fitur Styles biasanya dapat Anda temukan pada tab Home. Pada kolom Styles, Anda akan menemukan beberapa jenis penggayaan tulisan. Yang perlu Anda perhatikan pada trik ini adalah Styles berlabel Normal dan Heading.
Styles Normal adalah penggayaan tulisan untuk body text atau tulisan tubuh teks. Tulisan body textadalah tulisan biasa yang membentuk paragraf-paragraf dalam karya tulis.
Styles Heading adalah penggayaan tulisan untuk judul bab dan subjudul. Styles heading bersifat hierarkis. Artinya, satu Heading dapat menjadi bagian dari struktur Heading yang lain. Susunan tingkatan Heading dilambangkan dengan nomor di belakang nama Heading tersebut, misalnya Heading 1, Heading 2, dan Heading 3.
Jika misalnya Anda memiliki lebih dari satu subjudul yang setara dengan Heading 2 yang baru Anda buat, tandai juga subjudul tersebut dengan Heading 2, bukan Heading 3. Ini karena Heading 3 digunakan untuk menandai subsubjudul, atau subjudul di bawah subjudul. Untuk lebih jelasnya, Anda bisa melihat gambar berikut yang mengilustrasikan hierarki Heading dalam dokumen Microsoft Word. Anda juga bisa memerhatikan urutan hierarkis heading dalam dokumen Anda melalui panel Navigation yang biasanya ada di sisi kiri jendela Microsoft Word.
Karena digunakan untuk menandai judul bab dan subjudui-subjudul tulisan, Style Heading adalah Style yang akan digunakan untuk menandai bagian-bagian tulisan yang ingin dimasukkan ke dalam daftar isi secara otomatis.
Trik Membuat Daftar Isi Secara Otomatis
Sekarang, mari coba praktikkan penggunaan Styles untuk menandai Judul dan Subjudul yang akan ditampilkan pada entri daftar isi.
Pertama-tama, tandai dulu seluruh bagian tulisan dengan Style Normal. Ini untuk menyeragamkan penggayaan teks dokumen selain Heading.
Selanjutnya, pilih/seleksi bagian teks yang ingin dijadikan judul bab. Lalu, di Tab Home panel Styles, pilih Style Heading 1. Heading 1 adalah penggayaan yang lazim digunakan untuk kepala teks dengan hierarki paling tinggi, yaitu judul bab.
Kemudian, pilih/seleksi bagian teks yang ingin dijadikan subjudul bab. Subjudul bab adalah judul-judul bagian teks yang sifatnya memisahkan satu bagian teks dengan bagian teks lain, tetapi masih di dalam lingkup satu bab. Dalam buku-buku atau karya ilmiah, biasanya subjudul ditandai dengan numberinghuruf atau angka.
Untuk subjudul, gunakan Style Heading yang nomornya di bawah Heading 1, misalnya Heading 2. Klik lagi tab Home, kemudian dari panel Styles, pilih Heading 2.
Jika Anda membuat subjudul di dalam bagian subjudul yang sudah ada, gunakan Heading 3.
Setelah Anda selesai menandai seluruh judul dan subjudul bab dalam tulisan Anda dengan Heading yang sesuai, Anda dapat mulai membuat daftar isi secara otomatis.
Pertama, kembalikan kursor Microsoft Word ke awal dokumen Anda. Kemudian, buat satu alinea baru di awal dokumen.
Selanjutnya, klik tab References, lalu klik tombol fungsi Table of Contents.
Dari menu yang muncul, pilih model tampilan daftar isi yang Anda inginkan. Pilih menu yang dilabeliAutomatic Table 1 atau Automatic Table 2.
Daftar Isi Anda kini telah dibuatkan secara otomatis oleh Microsoft Word. Anda tinggal mengganti judul daftar isi tersebut dari Table of Contents yang berbahasa Inggris menjadi “Daftar Isi”. Jika diperlukan, Anda juga bisa mengatur ulang indentasi beberapa heading yang terlalu menjorok ke dalam.
Demikianlah trik pembuatan daftar isi secara otomatis dengan Microsoft Word. Semoga tips ini membantu Anda mempermudah menyusun karya tulis. Selamat mencoba!